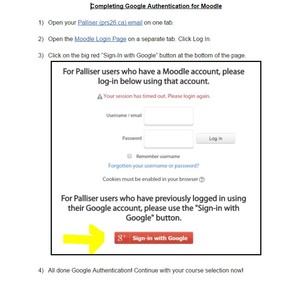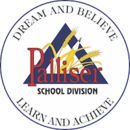Log in and Technical Assistance
Your Palliser GMail and Google Workspace account
Once students are registered, they will be provided with a Google Workspace account. This account will provide many tools offered by Google within a restricted area of which students will be using on a daily basis. This includes GMail, Google Drive (for storage), and Google Docs, Sheets, and Slides for creation. Your Google account will also be used to authenticate (log in) with many web services.
To access Google Workspace:
- Go to google.ca
- From the top right corner, select the blue ‘Sign In’ button
- Username - enter firstname.lastname@prs26.ca
- Password - enter the password provided (first time access - you will be prompted to change this provided password)
Logging into Moodle
When you log into Moodle the first time you will be asked to Google Authenticate. This links your Palliser email @prs26.ca to Moodle, our learning management system that hosts your online course.
- If you are a new student to Palliser you must have your @prs26.ca account set up before you can authenticate. Credentials will be sent to the external email you have provided during registration
- Once you have received your @prs26.ca credentials, please log in and follow the instructions provided.
Accessing your online courses via Moodle
Moodle is a ‘learning management system’ where students will access the course materials and carry out various assignments and assessments. Once students have registered for a course and paid the associated fees (if required), they will be granted access in Moodle.
Students will receive a confirmation email with Moodle log in information. If you have questions about your student access to a Moodle course, please email Megan Curtis.
- Log into your Palliser Gmail account (firstname.lastname@prs26.ca).
- In another tab, Go to moodle.prs26.ca.
- Log into Moodle using the red Google button.
- In Moodle, click the ‘My Courses’ link in the left menu.
- You should see all of the courses you are actively registered in.
If you are missing a course, please:
- Ensure all fees are paid.
- Check your Palliser email for an email from the course teacher.
- Email Megan Curtis for additional assistance.
Watch this video of how to login to Moodle
Watch this video to learn how to log into your Blackboard Live Instruction
Technology requirements
Students will need:
- A computer (not a tablet or phone) as the primary device
- A reliable high speed Internet connection
It is recommended that students have:
- A headset with attached microphone
Using Chromebooks - FYI
-
Chromebooks are cloud based devices, so a wifi connection is needed to take full advantage.
-
Because they are cloud based, hard drive space is not as important as RAM; I would suggest nothing less than 4GB of RAM.
-
Chromebooks all have a date when they stop receiving feature and security updates (Auto Update Expiration - AUE), this has just been increased to 8 years, but there are still devices for sale that expire well before that (I found a great deal on a Samsung Chromebook that “expired” in 2022) and the AUE cannot be extended by the user.
-
The Auto Update Expiration of Chromebooks can be found here. I suggest that this be looked at, prior to a Chromebook purchase is made